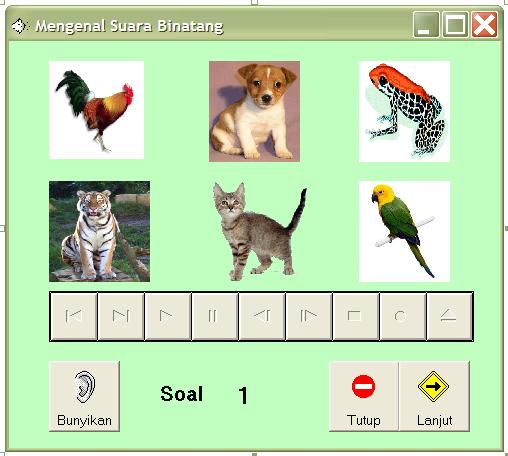Saat ini bisnis online sedang berkembang dengan sangat pesat, termasuk didalamnya adalah bisnis menjual ebook. Menjual ebook merupakan salah satu jenis bisnis online yang sangat menjanjikan di dunia maya. Tahukah anda jika survey membuktikan bahwa penampilan cover ebook turut mempengaruhi nilai “rasa” dari calon pembeli?
Membuat cover ebook yang menarik terbukti dapat meningkatkan kuantitas penjualan. Dengan membuat cover ebook semenarik dan seaktraktif mungkin, maka anda dapat memperoleh keuntungan secara maksimal. Bagimanakahcover ebook yang menarik? Cover ebook yang menarik tidak lepas dari desain dan tampilan yang “wah”. Desain cover ebook yang 3 dimensi atau sering disebut cover ebook 3D merupakan salah satu pilihan yang patut dicoba.
Namun sulitkah membuat cover ebook 3D yang menarik? bagaimana caranya? temukan semua jawaban dan tipsnya di ebook yang berjudul “Cara Membuat cover Ebook 3D dengan PhotoShop” ini. Di ebook “Cara Membuat cover Ebook 3D dengan PhotoShop” ini dibahas dengan sangat rinci dan step by step. membuat anda yang awam dan belum pernah mencoba desain grafispun dapat memahaminya dengan mudah.
Cara membuat cover ebook 3D dengan PhotoShop ini dibuat khusus untuk anda yang ingin belajar desain grafis cover ebook 3D maupun untuk anda yang ingin meningkatkan penjualan ebook anda. Percayalah..desain cover ebook yang menarik akan sangat berpengaruh terhadap perkembangan bisnis ebook anda. Dapatkan Cara Membuat cover Ebook 3Ddengan PhotoShop secara lengkap di ebook ini secara gratis.
Pengen dan beminat dengan Artikel beserta Paduan lengkap dan Screen Shootnya, Bisa di download di bawah ini :
Dibawah ini adalah Tutorial Membuat Cover Ebook 3D dengan PhotoShop :
Berikut langkah-langkahnya :
1. Buat kotak menggunakan “rectangular shape tool”.
2. Buat Kotak yang lain seperti gambar di bawah ini. Gunakan jenis warna yang sama tapi lebih gelap.
3. Buat kotak yang lain menggunakan “rectangular shape tool”. Letakan di bagian atas seperti gambar.
4. Sekarang buat kotak menggunakan “rectangular shape tool”. Geser kotak tersebut hingga posisi sesuai dengan gambar dan isi dengan warna putih.
5. Lagi dengan menggunakan “rectangular shape tool” buat beberapa garis tipis vertical. Garis vertical ini nantinya sebagai barcode.
6. Buat lingkaran menggunakan “elliptical tool”. Letakan di pojok kanan atas.
7. Double klik “layer” untuk membuka jendela “layer style”. Kemudian buat setting seperti gambar di bawah ini.
8. Pilih “Custom Shape Tool (U)”, dari menu ”preset shape fly out” pada bagian atas. Dan pilih “Seal”.
9. Geser seal shape tersebut pada lingkaran.
10. Buat lingkaran lagi menggunakan “elliptical shape tool”, buat lingkaran itu di atas “seal shape”.
11. Double klik “layer” untuk membuka jendela “layer style”. Buat setting seperti gambar di bawah ini.
12. Ketikan teks yang bagus dan huruf yang cerah.
13. Ketikan teks judul ebook dengan ukuran huruf yang lebih besar.
14. Tekan CTRL+J untuk membuat duplikat teks judul. Tekan CTRl+T, klik kanan dan pilif “Rotate 90oCCW.
15. Buat kotak menggunakan “rectangular shape tool”. Sisipkan gambar orang yang sedang berfikir dan letakan pada bagian kanan bawah.
16. Sisipkan gambar peta dunia. Pastikan gambar peta dunia ini di atas layer kotak yang baru saja anda buat di atas.
17. Tekan CTRL+Alt+G untuk membuat klipping. Buat klipping peta dunia sama ukurannya dengan kotak yang dibuat sebelumnya..
18. Pilih semua layer pada “layer palette”. Tekan CTRL+E untuk menggabungkan semua layer. Buat kotak menggunakan “rectangular marquee tool”.
19. Tekan CTRL+Shift+J untuk cut paste kotak diatas. Tekan CTRL+T. Klik kanan dan pilih “perspective”.
20. Kemudian atur seperti gambar di bawah ini.
21. Pilih layer lainnya dan tekan CTRL+T. Klik kanan dan pilih “perspective” lagi.
22. Atur seperti gambar di bawah ini.
23. Langkah ini adalah untuk membuat cover 3 dimensi seperti di bawah ini.
24. Buat kotak menggunakan “rectangular marquee tool”. Tekan “delete” untuk menghapus bagia yang tidak diinginkan pada “seal shape”.
25. Pilih “polygonal lasso tool” dan pilih area yang tidak diinginkan pada bagian atas seal shape”.
26. Tekan “delete” untuk menghapus area yang tidak diinginkan itu.
27. Pilih layer pada cover sisi bagian depan. Double klik pada layer ini untuk membuka jendela “layer style”. Buat setting seperti gambar di bawah ini. Dan buat juga setting layer yang sama pada bagian sisi cover.
28. Buat kotak menggunakan “rectangular shape tool”. Isi dengan warna putih dan letakan pada bagian atas.
29. Buat strip tipis menggunakan “rectangular shape tool”. Isi dengan warna hitam.
30. Pilh dan gabungkan kedua kotak. Tekan CTRL+T. klik kanan dan pilih “distort”.
31. Atur seperti gambar di bawah ini.
32. Pilih “Magic wand tool”, klik pada bagian putih. Buat layer yang baru.
33. double klik “gradient tool” untuk membuka “gradient editor”. Pilih gradient abu-abu ke transparan.
34. Atur untuk mendapatkan efek gradient.
download : Cara Membuat Cover eBook 3D dengan PhotoShop





 >
>